1. Open your coreldraw and change the page orientation to landscape.
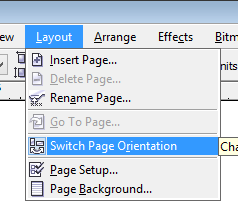
2. Creating 2 Circle
- to create a circle go to the toolbox and find the Ellipse Tool or simply clicking F7
- draw a circle into a workspace and change the size of a circle to 5 refer to the image below
- create another circle using the Ellipse Tool and change the size to 3.8
3. Place the small circle inside on the bigger circle.
- to place the small circle, click the center of the circle, hold and drag to the bigger circle
4. Combining the Circle.
- drag the 2 circle or CTRL + A to select all then right click >combine or simply CTRL + L
5. Changing the color of the circle
- you can also change the color of the circle if you don't want the default color w/c is color white.
- but this example i keep the default color w/c is color white.
6. Adding Text Inside The Circle
- Add text and place it anywhere in the work space area.
- you can change the font style,text and color
- After creating text we place it inside the circle
- Select the text and go to text>fit text to path. and drag it inside the circle
7. Create another text and place it below inside the circle.
- select again the text and select the mirror horizontally and vertically
- now go to text> fit to path and drag it below of the circle.
8. Add image or text to the center of the circle you can also add color refer to step 5.
- in this example i created a text that contain binary to fit to my Logo
- Place the text or image inside the center of the circle.
- Select the text>PowerClip>Place Inside Container and click on the center.
- Adding a Picture to the center, i put a picture aside from the text(this example image was i got on google)
- to add picture go to file>import and browse the image.
- Place the image to the center of the circle
- select the image and go to>Effects>PowerClip>Place inside Container and click on the center of the circle.
9. Group All
- Drag the logo to select all or simply click CTRL + A right click>group(to create as into one object)
This is the Final Result:
to save the image as .jpg go to file>export and click the export..
Applying Google Logo





















Thanks for sharing with us from your information i cleared my basic....
ReplyDeleteimeshlab
Realy nice Corel Draw x3 activation code post thanks for sharing .
ReplyDeleteI really like your post. It’s evident that you have a lot knowledge on this topic. Your points are well made and informative.
ReplyDeleteWe are providing online image editing system > Clipping Path
Simply wish to say the frankness in your article is surprising.
ReplyDeleteclipping path
When it comes to selecting the best logo design, one can be very creative in terms of design. Many people are considering that having a simple logo would be a great way to advertise the products and services that the company offers. Clipping Path service
ReplyDeleteLive corporate events have proven to be the best platform for both B2B and B2C marketing efforts. event marketing and speaker thank you letter
ReplyDelete